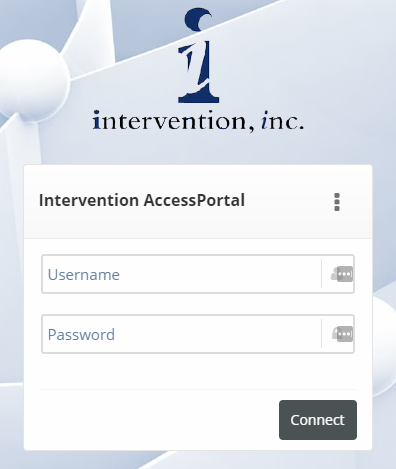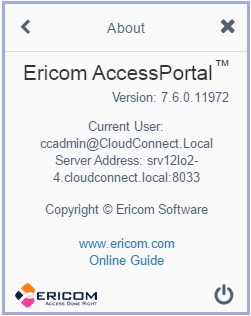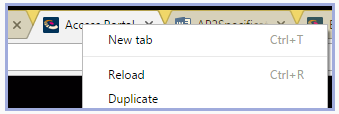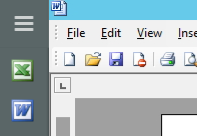Intervention Access Portal
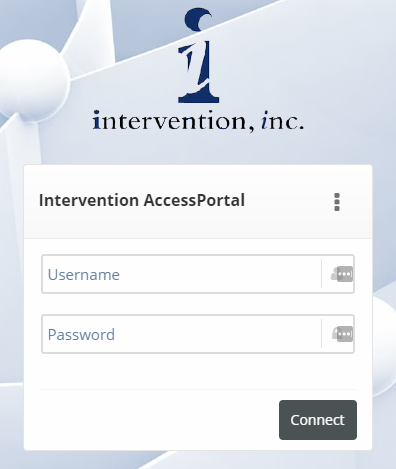
Click the context menu icon to access additional settings, such as choosing the
user interface language, keyboard locale and About information.

The first screen includes the following options:

Choosing the 'Language' option will allow the user to select the interface
language and keyboard locale. Selecting Keyboard Locale will allow the user to
select the desired keyboard language for the session. Starting in 7.6.1 the
Language and Keyboard Locale settings will be saved locally on the device for
per browser. These settings will override the Ericom Connect server-side
defaults once they are configured on the end-user side.

Selecting the "About" option will open a dialog with the version number and
links to the Ericom Connect Online Guide and the website.
Upon successful login, the user is presented with a list of assigned
applications and/or desktops that appear in the AccessPortal menu bar. The
assigned resources might be displayed in 2 different views: List view and Grid
view (to switch between them, go to the AccessPortal Menu Bar section below).

To launch a resource, click or tap the icon. The application and/or
desktop will launch using the AccessNow HTML5 interface and the AccessPortal
menu will automatically minimize to the left, displaying the active resource
icon in it.

To expand the AccessPortal menu, click or tap on the menu button:

If changes are made to the user's application set, refresh the browser to see
the new application set; the user may also logoff and log back into AccessPortal
to see the changes.
The AccessPortal menu bar contains several functions.
Function Bar
The function bar includes the following options: Menu button, Search and context
menu

Menu button -
Minimizes and expands the AccessPortal menu bar.
AccessPortal Search -
Type a string to search for a published resource.
The resources list will automatically be filtered. All folders will be
displayed; these are not filtered by the string.
Context Menu -
Press the icon to view these options:

Grid View/List View - allows the user to switch between list and grid views.
Settings -
similar to the "Settings" option in the login screen, allows the user to change
Language related settings, such as Language, Keyboard Locale and the additional
Click Animation setting (relevant to the touch devices only)

Navigate to the previous view using the arrow on the top left, or close the
context menu completely by pressing the "X" on the top right.
About -
this view includes information about the current version, current user that is
logged in, the server address the user is connected to and additional useful
links.
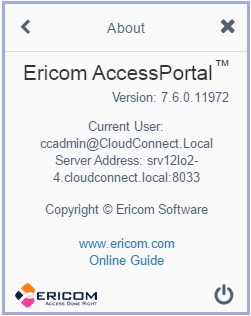
Resources Area
This area includes 3 separateed sections - Active, Favorites and All.

Active -
Displays all active applications and desktop sessions. Only visible when
there are active sessions. The resource name is colored in blue for additional
indication, and in grid view there's also a colored circle.
Favorites -
Displays all favorite applications and desktop sessions. Only visible when
there are favorite sessions. The resource is marked with a white star.
All -
Displays all available applications and/or desktops.
Each section can be expanded or collapsed.
Available Actions
In List view, the following actions are available on an assigned resource:
Add/Remove
Favorite - appears as a star icon. Allows the user to
define some applications/desktops as favorites, for ease-of-use. If the user
marked a resource as favorite, it automatically appears in the "Favorites"
section
Close -
appears as an "X" icon. Disconnects the active session and it is
automatically removed from the "Active" section.

In Grid view these actions are available via a small menu that appears
upon hover over a resource icon

AccessPortal supports sessions in multiple tabs without requiring the user to
login again. If the user logs out from ANY AccessPortal tab, all the
related tabs will also be logged out, this design is to maintain a high level of
security. Use one of the following methods to open AccessPortal in a new
tab using the same user session:
Browser
"Duplicate" function (Chrome only).
Right click on the existing tab and select "Duplicate". A new tab will be
launched with the existing user session.
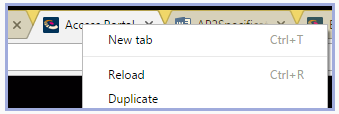
Copy
Paste the AccessPortal URL
Copy paste the
AccessPortal URL (e.g. https://<server-address>)
into a new browser tab and new AccessPortal will be launched with the existing
user session.
If you have more then one program open at the same time you will see small icons
on the left side of the screen for each one. You can switch between programs by
clicking its icon:
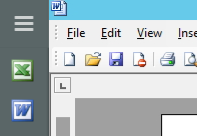
Printing
When you request a print job it will popup in a new browser tab as a PDF file.
You can either print it or save it to your computer. Please make sure that you
allow all popups for the website.